在Igor Pro中导出高分辨率图像和图表非常简单。通过适当的设置,你可以确保图像或图表导出时保持清晰和高质量。以下是步骤:
提供Igor软件免费下载,还有Igor学习交流群,需要请联系我们。
一、导出图像为高分辨率
1. 调整图形窗口的分辨率
打开你要导出的图形窗口。
在Igor Pro的Graph Window中,选择你要导出的图表。
2. 选择图像导出格式
右键点击图形窗口中的空白区域。
选择"Save As"(保存为),然后选择你想要的文件格式(如 PNG、TIFF、JPEG 等)。
选择 "TIFF" 或 "PNG" 格式,以确保较高的分辨率和无损压缩。
3. 设置高分辨率
在导出对话框中,会出现分辨率设置(如 DPI,常见的是 300 DPI 或更高)。
在分辨率设置框中,将DPI设置为300 或 600 DPI,这将显著提高图像质量,特别是对于打印或高精度显示。
4. 选择导出尺寸
在导出时,还可以根据需要设置图像的尺寸(例如,宽度和高度,单位为像素或厘米)。
确保在设置较高分辨率时,图像的尺寸也足够大,以避免过度拉伸。
5. 保存文件
选择文件保存位置后,点击“Save”完成图像导出。
二、导出图表为高分辨率
1. 图表输出(如 EPS 或 PDF)
如果你需要输出矢量图(例如用来打印或高质量显示),选择EPS或PDF格式,而不是位图格式。
在保存图形时,选择"Save As",然后选择EPS或PDF格式,这样可以确保图形保持矢量质量,无论放大多少都不失真。
2. 设置输出参数
在导出时,选择文件类型为 "Encapsulated PostScript"(EPS) 或 "PDF",并设置相应的输出选项。
确保在导出时选择了适当的分辨率设置,尤其是在导出为位图格式(如PNG, TIFF)时。
对于EPS或PDF,你可以直接导出图形而无需担心分辨率问题,因为它们是矢量格式,不会因为放大而丢失细节。
三、提高图表的显示质量
1. 增加图表元素的精度
确保在绘制图表时,你选择了足够多的点来生成平滑的曲线,避免显示时的锯齿感。
调整线条粗细、字体大小等,使图表元素清晰。
2. 使用抗锯齿(Anti-Aliasing)
在图形选项中启用抗锯齿,减少图表线条的锯齿感,尤其是在低分辨率图像导出时。
四、使用 Save 命令脚本导出
如果你喜欢使用脚本命令来自动化导出过程,可以使用 Save 命令来指定输出格式和分辨率。例如:
Save /TIF /DPI=600 "output.tif"
这个命令将当前图形窗口保存为高分辨率(600 DPI)TIFF文件。
以上是深圳市理泰仪器有限公司小编为您讲解的Igor pro软件图像和图表如何导出为高分辨率的介绍,想要咨询Igor软件其他问题请联系。


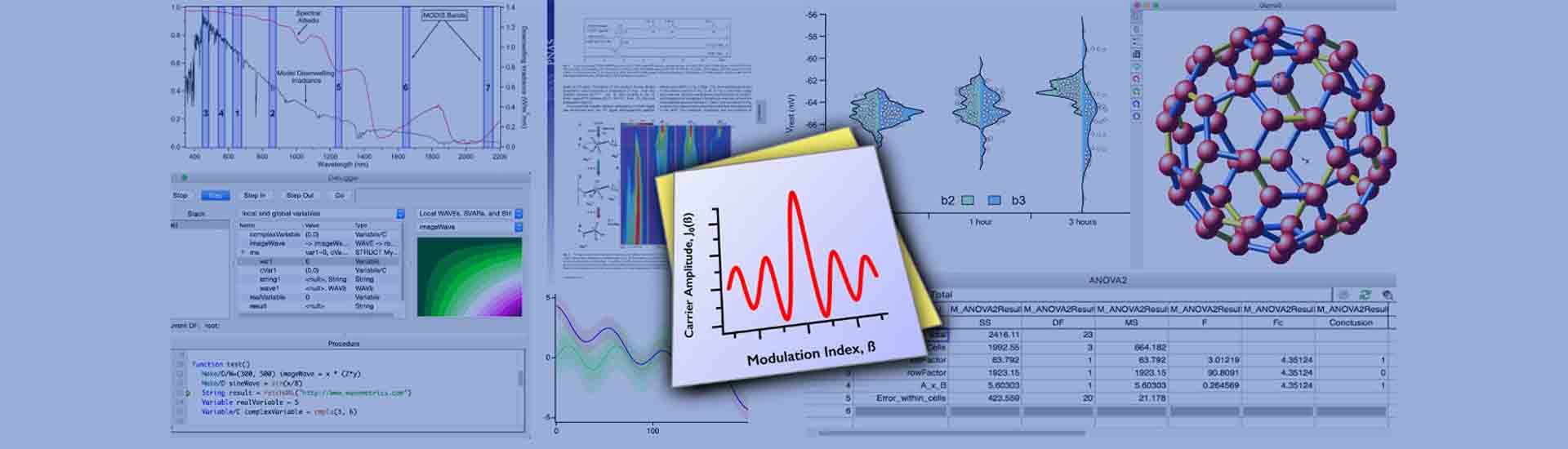


![[理泰微信联系方式]](/static/upload/image/20250703/1751509713746459.jpg)
 Igor pro软件咨询
Igor pro软件咨询