在 Igor Pro 中,调整图表中的坐标轴和标签是优化图表展示的重要步骤。通过调整坐标轴和标签,可以提升图表的可读性和专业度。以下是如何在 Igor Pro 中进行坐标轴和标签调整的详细步骤:
提供Igor软件免费下载,还有Igor学习交流群,需要请加微信。
1. 调整坐标轴范围
自动调整坐标轴范围: 默认情况下,Igor Pro 会自动选择坐标轴的范围以适应数据。如果你想让坐标轴自动调整,可以通过以下方式:
在 Graph 窗口中,右键点击坐标轴。
选择 Auto Range 来自动调整坐标轴范围。
手动调整坐标轴范围: 如果你希望自定义坐标轴的范围,可以按照以下步骤操作:
在图表中,右键点击横轴(X轴)或纵轴(Y轴),选择 Properties。
在弹出的窗口中,选择 Scale 选项卡。
在 Min 和 Max 字段中输入你希望显示的*小值和*大值,或者调整 Logarithmic scale(对数坐标)设置。
确认修改后,点击 OK,坐标轴范围将被更新。
2. 调整坐标轴的刻度
自动刻度: Igor Pro 会自动根据数据选择适当的刻度值。如果需要,选择 Auto Tick Marks 来让坐标轴的刻度自动分配。
自定义刻度:
右键点击坐标轴,选择 Properties。
选择 Ticks 选项卡。
在 Major Ticks 和 Minor Ticks 中自定义主刻度和副刻度的数量和位置。
你可以选择 Manual 选项并输入特定的刻度间距,或者调整 Logarithmic ticks 设置,适用于对数坐标。
3. 调整坐标轴的标签
设置标签格式:右键点击坐标轴,选择 Properties。
在 Labels 选项卡下,你可以选择 Automatic Labels 来自动生成标签,或选择 Manual Labels 来手动输入标签。
在 Label format 中,你可以选择 Scientific Notation、Fixed Point 等格式来控制标签显示方式。
自定义标签内容:在 Labels 选项卡下,选择 Manual 输入自定义标签。
你可以直接编辑标签内容,或根据数据的需求设置格式。
4. 调整坐标轴的字体与样式
修改坐标轴字体:右键点击坐标轴,选择 Properties。
在 Font 选项卡下,可以选择字体、大小、颜色和样式(如粗体、斜体)。
在 Orientation 中,你可以调整字体的角度来优化显示效果。
调整标签字体: 标签的字体设置也可以在 Properties 窗口中修改。在 Labels 选项卡下,可以选择修改坐标轴标签的字体和大小,使其与图表的风格一致。
5. 添加和修改坐标轴标题
设置坐标轴标题:
在 Graph 窗口中,右键点击坐标轴,选择 Properties。
选择 Title 选项卡,可以添加或修改坐标轴的标题。输入适当的标题文本。
在 Font 部分,你可以设置标题的字体、大小和颜色。
调整标题位置: 你可以通过 Title Position 来选择标题的位置,常见的选项包括顶部、底部、左侧或右侧。
6. 修改坐标轴的线条样式
更改坐标轴线条的颜色和宽度:右键点击坐标轴,选择 Properties。
在 Line 选项卡下,你可以更改坐标轴的颜色、线条样式(如实线、虚线等)和线宽。
坐标轴的网格线:选择 Grid 选项卡,启用或禁用网格线。
你可以设置网格线的颜色和样式,确保图表的易读性。
7. 调整坐标轴的位置与对齐
调整坐标轴位置:右键点击坐标轴,选择 Properties。
在 Position 部分,你可以调整坐标轴的对齐方式。常见的选项包括“左对齐”、“右对齐”、“上对齐”和“下对齐”。
调整轴的间距: 如果需要调整多个坐标轴的间距,可以在 Axis Scaling 选项中自定义每个坐标轴的位置和间隔。
以上是深圳市理泰仪器有限公司小编为您讲解的如何调整图表中的坐标轴和标签,想要咨询Igor软件其他问题请联系。


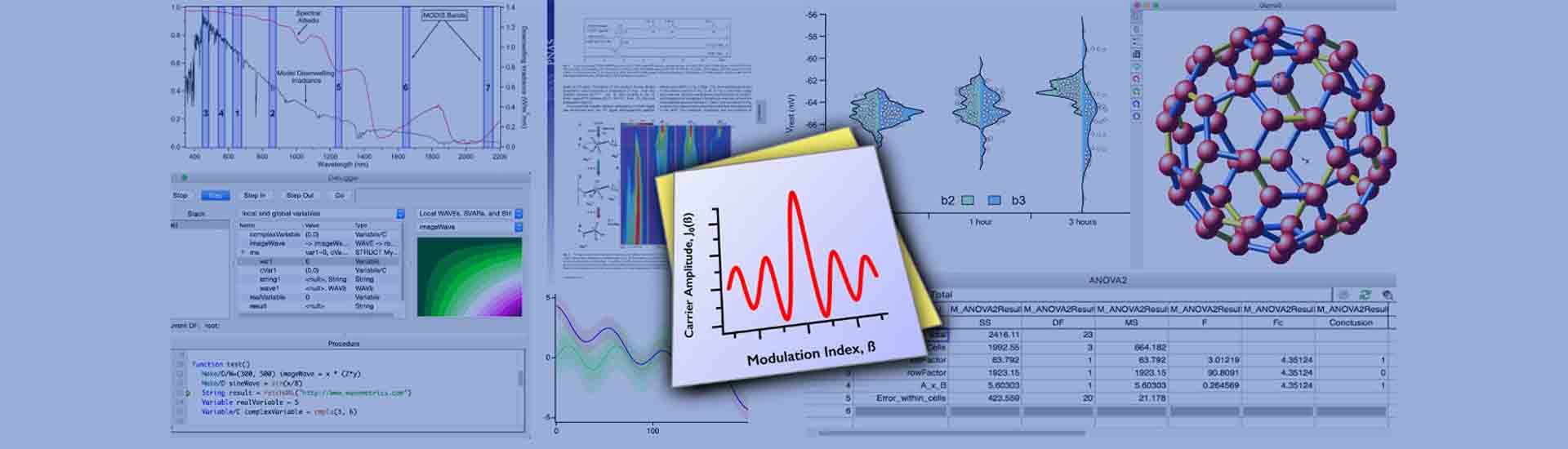


![[理泰微信联系方式]](/static/upload/image/20250703/1751509713746459.jpg)
 Igor pro软件咨询
Igor pro软件咨询