在 Igor Pro 中生成伪彩色图(通常用于表示数据的强度或其他变量),可以使用颜色映射来表示数值的变化。伪彩色图的生成过程涉及将数据值映射到颜色范围,从而让数据的可视化更加直观。以下是使用 Igor Pro 创建伪彩色图的基本步骤:
提供Igor软件免费下载,还有Igor学习交流群,需要请加微信。
步骤 1: 导入或准备数据
首先,确保你有一组数值数据,通常是在二维数组中表示的,比如通过实验测量的图像数据或任何需要可视化的数值数据。
假设你有一个二维数据集存储在变量(例如 data)中,data 是一个 wave。
步骤 2: 创建图像窗口
在 Igor Pro 中,伪彩色图是通过图像窗口(Image Window)来显示的。你可以通过以下步骤来创建图像窗口:
Display data
这会创建一个新的图像窗口,显示 data 变量中的数据。
步骤 3: 设置颜色映射(Color Map)
你可以使用 Igor Pro 内建的颜色映射(colormap)来映射数据到颜色。Igor Pro 提供了多种预定义的颜色映射,你可以选择合适的映射。
使用默认颜色映射
在图像窗口中,右键点击图像,选择 "Color Map"(色彩图)。
在弹出的菜单中选择你想要的颜色映射(例如,"Jet"、"Spectrum"、"Rainbow" 等)。
自定义颜色映射
如果你想使用自定义的颜色映射,可以使用以下命令:
SetImageColorMap /W=data "Spectrum" // 设置为 Spectrum 色图
这里的 /W=data 指定要设置颜色映射的图像窗口,"Spectrum" 是一种内建的颜色映射。你可以根据需要使用其他颜色映射,如 "Jet"、"Rainbow"、"Heat" 等。
步骤 4: 调整颜色映射范围
你可以调整数据值与颜色之间的映射范围,以便更好地展示数据特征。使用 SetImageColorMapRange 来手动设置映射的*小值和*大值。例如:
SetImageColorMapRange /W=data 0 100
这会将 data 中的数值范围 0-100 映射到颜色范围。
步骤 5: 可选 - 添加颜色条
为了更好地理解伪彩色图的含义,可以在图像窗口上添加一个颜色条。你可以使用以下命令来添加颜色条:
ShowColorBar /W=data
这将在图像窗口的右侧显示一个颜色条,表示数据值与颜色之间的关系。
步骤 6: 自定义图像外观
你可以进一步自定义图像的外观,例如调整图像的对比度、亮度等。以下是一些常用的图像自定义命令:
调整对比度和亮度:
SetImageContrast /W=data 1.2
SetImageBrightness /W=data 1.5
设置图像的显示范围:
SetImageRange /W=data 0 100
示例代码
以下是一个简单的完整示例,演示如何生成伪彩色图:
Make /N=1000 data // 创建一个1000个元素的数组
Random normal /E=data // 填充数据
Display data // 显示数据
SetImageColorMap /W=data "Jet" // 使用Jet颜色映射
SetImageColorMapRange /W=data 0 10 // 设置颜色范围为 0 到 10
ShowColorBar /W=data // 显示颜色条
以上是深圳市理泰仪器有限公司小编为您讲解的Igor pro软件如何生成伪彩色图,想要咨询Igor软件其他问题请联系。


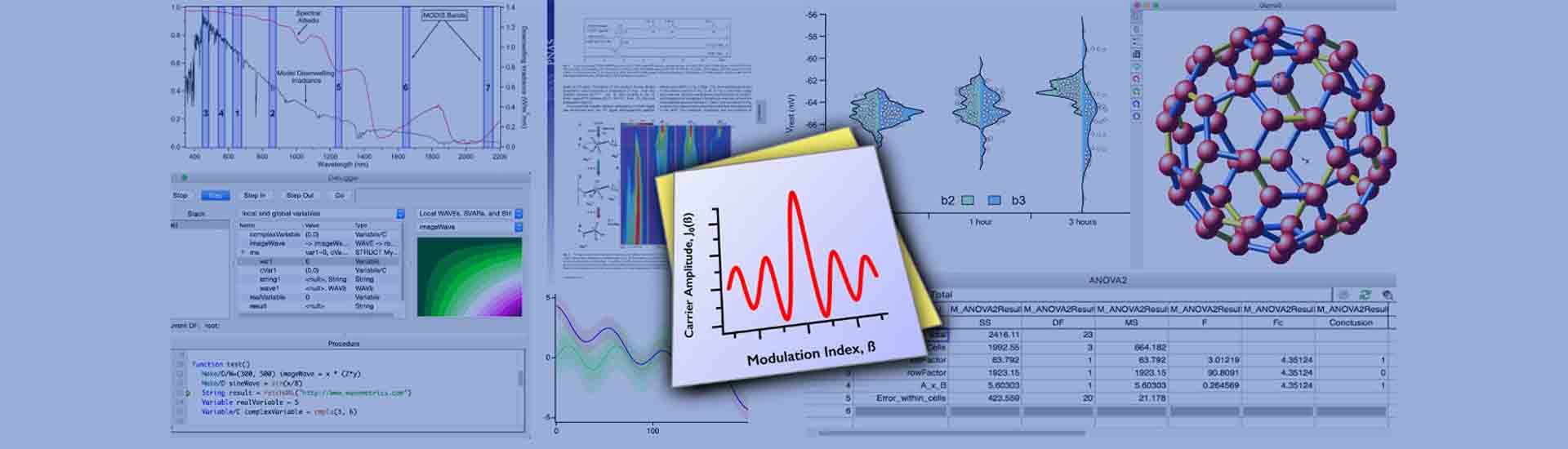


![[理泰微信联系方式]](/static/upload/image/20250703/1751509713746459.jpg)
 Igor pro软件咨询
Igor pro软件咨询