在Igor Pro中生成高分辨率图像可以通过图形导出的选项来实现,确保导出的图像适用于报告、出版或展示等目的。以下是导出高分辨率图像的具体步骤和方法:
提供Igor软件免费下载,还有Igor学习交流群,需要请加微信。
1. 调整图形尺寸和分辨率
调整图形尺寸:在导出之前,可以通过Modify Graph命令调整图形的尺寸。例如,使用SetIgorOption调整画布(Canvas)的尺寸,确保图形在导出时保持高质量。
进入菜单 Graph > Modify Graph, 在图形窗口中设置具体的大小或比例,这可以直接控制导出图像的物理尺寸(如像素或英寸)。
调整分辨率:Igor Pro的图形导出选项允许设置图像的分辨率。通常出版物要求300 DPI(Dots Per Inch)或更高分辨率。可以在导出图像时指定DPI值,以确保图像清晰。
在导出对话框中(File > Save Graphics),选择 Resolution 设置,输入所需的DPI值(例如300或600 DPI)。
2. 选择适当的导出格式
矢量格式(SVG, PDF, EPS):如果需要放大而不失真的图像,选择矢量格式导出。矢量图像(如SVG、PDF、EPS)可以无损放大,非常适合印刷和高质量展示。
步骤:在图形窗口中,选择 File > Save Graphics, 然后选择 PDF, EPS, 或 SVG 格式导出。
位图格式(PNG, TIFF, JPEG):如果需要导出位图图像,使用无损压缩的格式,如 PNG 或 TIFF。这些格式适合网页展示或一般用途,而JPEG虽然压缩较多,但也可以在非关键任务下使用。
步骤:选择 File > Save Graphics, 选择 PNG, TIFF 或 JPEG,并指定分辨率(DPI)和图像尺寸。
3. 导出图像时的具体步骤
打开要导出的图形:确保已经生成并调整好要导出的图形。
File > Save Graphics:选择 Save Graphics 菜单选项,这会打开一个对话框,显示图像的导出选项。
选择文件格式:选择适合的格式(如PDF、PNG、TIFF等)。
设置分辨率和尺寸:在对话框中,设置图像的分辨率(DPI)和尺寸,确保符合需求。
点击保存:选择好文件路径,保存导出的图像。
4. 图像质量优化技巧
使用抗锯齿功能:在导出前,启用抗锯齿(Anti-aliasing)选项可以提高曲线和线条的平滑度,避免锯齿边缘的出现。在 Graph > Modify Graph 或脚本中可以调整抗锯齿选项。
调节字体和线条粗细:在导出高分辨率图像时,确保图形中的字体大小和线条粗细适合目标分辨率。较粗的线条和稍大的字体通常在高分辨率下显示效果更好。
导出透明背景:如果需要在其他软件中进一步处理图像,可以在导出PNG时选择透明背景,这可以使图像更适合叠加在其他背景上。
5. 批量导出
脚本自动化导出:如果需要批量导出多个图形,可以通过Igor Pro的脚本编写自动化导出函数。使用SavePICT命令,结合循环和条件语句,自动导出多张图像,设置不同的分辨率和格式。
以上是深圳市理泰仪器有限公司小编为您讲解的Igor Pro的图形导出选项如何生成高分辨率图像,想要咨询Igor软件其他问题请联系。


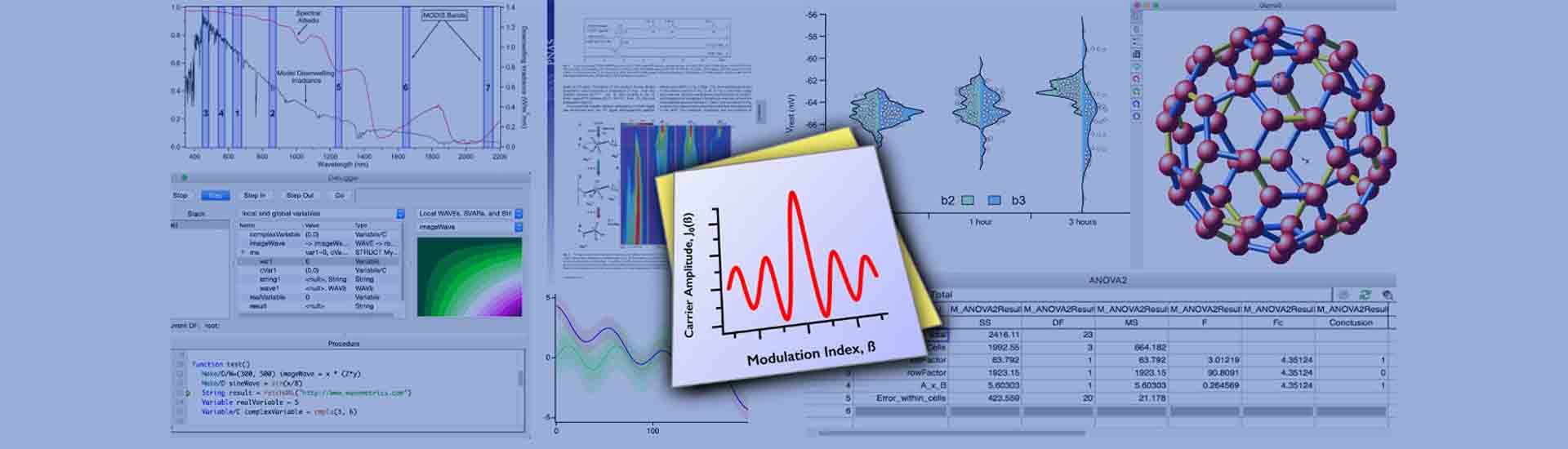


![[理泰微信联系方式]](/static/upload/image/20250703/1751509713746459.jpg)
 Igor pro软件咨询
Igor pro软件咨询