自定义 Igor Pro 的工作界面和布局可以帮助您组织和访问常用工具、面板和命令。以下是一些常用的方法和步骤:
提供Igor软件免费下载,还有Igor学习交流群,需要请加微信。
1. 自定义工具栏
在 Igor Pro 中,工具栏用于快速访问常用命令和功能。您可以自定义工具栏来包含您经常使用的命令和脚本。
创建新工具栏:
打开 Igor Pro,并选择 Windows > Toolbars > New 打开工具栏编辑器。
在工具栏编辑器中,可以从可用的命令和功能中拖动到新工具栏中。
添加完所需的按钮后,保存工具栏(选择 File > Save As),并为其命名。
修改现有工具栏:
选择 Windows > Toolbars > Customize 打开工具栏自定义界面。
在自定义界面中,您可以添加、删除或重新排列现有工具栏上的按钮。
完成后,点击保存以保存您的自定义设置。
2. 自定义菜单
自定义菜单允许您将常用的命令和功能组织到一个方便访问的菜单中。
创建新菜单:
选择 Windows > Menus > New 打开菜单编辑器。
在菜单编辑器中,添加所需的命令和功能。
完成后,保存菜单(选择 File > Save As),并为其命名。
修改现有菜单:
选择 Windows > Menus > Customize 打开菜单自定义界面。
在自定义界面中,您可以添加、删除或重新排列现有菜单中的命令和功能。
点击保存以保存您的自定义设置。
3. 自定义面板和对话框
自定义面板和对话框允许您创建包含特定功能和控件的界面,以便更方便地操作和展示数据。
创建新面板:选择 Windows > Panels > New 打开面板编辑器。
在面板编辑器中,添加所需的控件(如按钮、文本框、图表等)并编写相应的操作脚本。
完成后,保存面板(选择 File > Save As),并为其命名。
4. 自定义布局
Igor Pro 允许您保存当前窗口的布局设置,以便在不同工作环境中快速切换。
保存当前布局:
调整窗口的位置和大小,以您喜欢的方式排列。
选择 Windows > Layouts > Save Current Layout 来保存当前布局设置。
为该布局命名并保存。
加载布局:
选择 Windows > Layouts > Load Layout 打开布局加载界面。
在加载界面中选择您之前保存的布局。
点击加载以应用该布局设置。
5. 使用 Igor Pro 命令窗口
Igor Pro 的命令窗口允许您直接输入命令和执行脚本,为用户提供了更大的灵活性和控制力。
编写和执行脚本:打开命令窗口(选择 Windows > Command Window)。
在命令窗口中输入您的 Igor Pro 命令或脚本。
按 Enter 键执行命令或脚本,查看结果。
6. 使用包管理器
Igor Pro 的包管理器允许您安装、管理和更新各种扩展和插件,进一步扩展和定制您的工作环境。
打开包管理器:选择 Windows > Packages > Package Manager 打开包管理器。
在包管理器中,浏览可用的插件和扩展。
选择并安装您需要的插件或扩展。
通过以上方法,您可以根据个人偏好和工作需求,高度定制化您的 Igor Pro 工作界面和布局,以提升工作效率和舒适度。
以上是深圳市理泰仪器有限公司小编为您讲解的如何自定义 Igor Pro 的工作界面和布局,想要咨询Igor软件其他问题请联系。


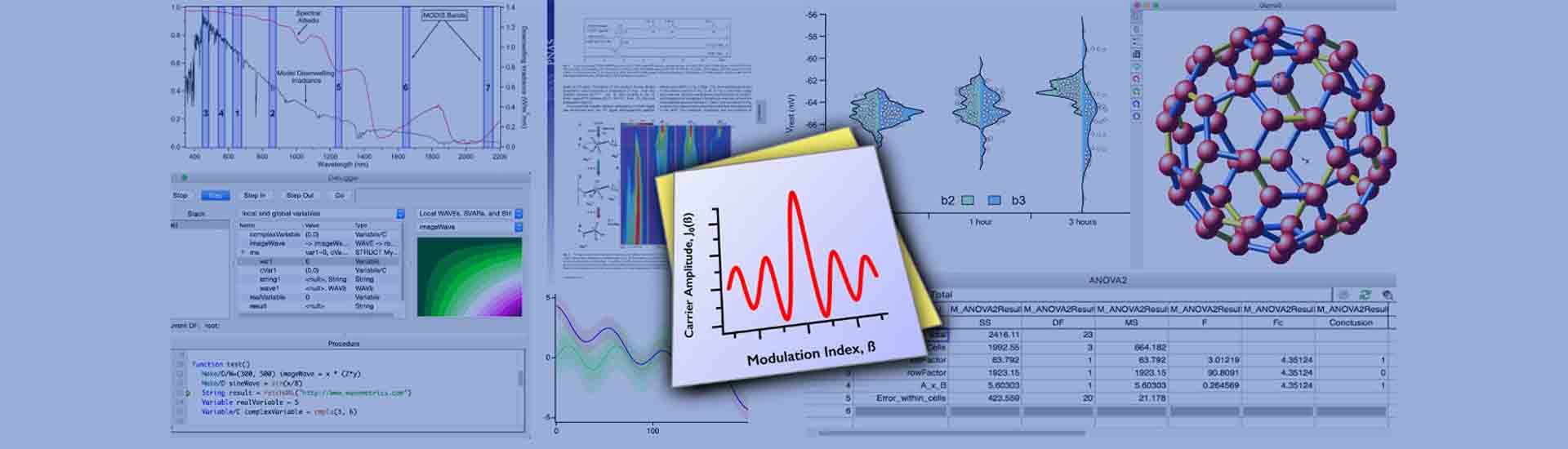


![[理泰微信联系方式]](/static/upload/image/20250703/1751509713746459.jpg)
 Igor pro软件咨询
Igor pro软件咨询